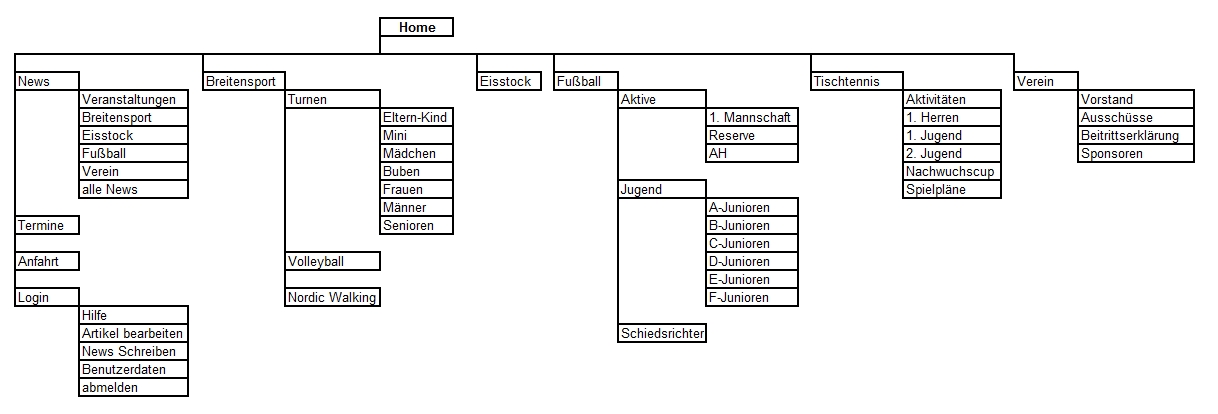Keine Panik,
hier steht alles Wissenswertes wie Ihr einen Beitrag bearbeitet oder neue Seiten erstellt. Ich werde die wichtigsten Schritte auf dieser Seite beschreiben, damit Ihr selbständig arbeiten könnt. Wenn wirklich nicht's mehr geht, steht auf www.pcservice-wessling.de wie Ihr mich erreicht.
Diese Seite könnt Ihr über das kleine Drucker Symbol oben rechts ausdrucken.
1. Hintergrund Info zur TVE Homepage
Die TVE Homepage (HP) ist mit einem CMS (Content-Management-System) erstellt. Das heisst, dass Ihr nur die Inhalte der jeweiligen Seite verändern könnt/sollt.
Jede Internetseite der HP entspricht in diesem CMS genau einem "Beitrag" oder auch einer Sammlung von Beiträgen, die dann in einem sogenannten "Blog" dargstellt werden (siehe => 3.2 News schreiben).
Der Design der Internetseiten ist durch ein gemeinsames Design Template von mir festgelegt. Damit kann ich durch eine Änderung den Design aller Seiten der HP einheitlich beeinflussen.
WICHTIG: Diese Design Template enthält bestimmte Vorgaben, z.Bsp. zu Textüberschriftten, Listendarstellung und auch Tabellenlayout. Damit Eure Seiten diesem Design entsprechen, müsst Ihr diese Vorgaben benutzen (siehe => 2. Dinge die zu beachten sind)
1.1 Struktur der Homepage
Ich habe die Struktur des Vereins auch auf der HP abgebildet. Neben einem allgemeinen Bereich gibt es Bereiche für die jeweilige Abteilung sowie für den Verein an sich.
Leider verwendet dieses CMS den Begriff Bereich zusätzlich zu dem Begriff Kategorie. Aber das klären wir später.
Hier ein Überblick über die Struktur,Stand 2.8.11 (anklicken zum Vergrößern):
1.2 Zugriff bzw. Wer-darf-was ?
Wer sich auf der HP registriert und freigeschaltet hat, kann dann von mir zum "Publisher" befördert werden. Erst dann könnt Ihr die Seiten bearbeiten.
Um die Zugriffsrechte einfach zu halten, kann jeder von Euch jede Seite bearbeiten. Das hat , wie immer, Vor- und Nachteile. Nachteilig ist, das Ihr auch Seiten ändern könnt, die Euch eigentlich nichts angehen.
Aber die Vorteile überwiegen:
- ich muss nicht permanent an den Zugriffsrechten rumschrauben, weil einer von Euch jetzt doch woanders was bearbeiten will
- Änderungen/Erweiterungen auf der HP erfordern keine Neuzuodnung der Zugriffe
- im Notfall oder Vertretungsfall funktioniert's auch
- Ihr könnt Euch so auch Hilfe und Unterstützung gegenseitig geben
2. Dinge, die bei der Bearbeitung zu beachten sind
- "Live"
Änderungen sind "live" !!! D.h., wenn Ihr abspeichert sind Eure Änderungen im Internet. Es gibt keine Möglichkeit, die "alte" Seite zurückzuholen. Deshalb solltet Ihr Euch den Text evtl. irgendwo auf Eurem Computer zwischenspeichern. - Text einfügen
Wenn Ihr aus einem anderen Textprogramm (z.Bsp. Word, OpenOffice, etc) Text in den CMS Editor kopiert, werden alle Formatierungen übernommen. Dadurch gefährdet Ihr das Design der HP. Deswegen bitte beim Text kopieren immer die Funktion "als einfachen Text einfügen" über den speziellen Knopf im Editor verwenden (s.u.)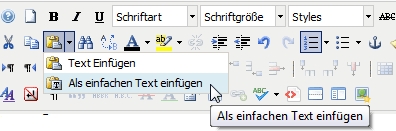
- Absätze und Überschriften
Bitte verwendet zur Formatierung Eures Textes nur die vorgegeben Text Formate (s.u.). Bitte keine eigenen Formatierung, z.Bsp. andere Textfonts, Schriftgrößen, Schriftfarben usw. Wir wollen ja ein einheitliches Layout zur Darstellung unseres Vereins und keine kunterbunte Wirrwarr-HP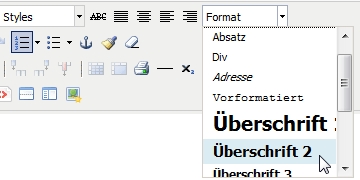
Wenn Ihr die Formate vom normalen "Absatz" und den Überschriften 1-4 benutzt, sowie die Elemente für einfache / numerierte Listen, dann braucht Ihr höchstens noch die Elemente "Fettschrift" oder "Kursivschrift". Bitte nichts unterstreichen, da dass im Allgemeinen als ein Internetlink verstanden wird. - Umlaute in Dateinamen
Beim Hochladen von Bilddateien bitte darauf achten, dass sich in den Namen der Datei keine Umlaute enthalten. Dateien mit Umlaut werdet Ihr in diesem CMS nicht wiederfinden. Also vorher ö nach oe umbennen,usw. und dann hochladen, dann klappt's auch mit dem schönen Foto. - Inhalte kurz halten
Der normale Internet User möchte eine Internetseite möglichst mit einem Blick erfassen. Deswegen "in der Kürze liegt die Würze" wie so oft auch hier. Seiten wie diese, liest im Internet keiner mehr (deswegen auch mein Hinweis, diese Seite über das Symbol oben rechts auszudrucken und in Ruhe bei einem kalten Getränk lesen) - Bildergröße anpassen
Bevor Ihr ein Bild auf die HP hochladet müsst Ihr das Bild auf die richtige Größe verkleinern. Viele Bilder digitaler Kameras haben heute Megapixel im Überfluß, was dazu führt, das die Bilder riesengroß in der Speicherkapazität sind und dazu auch noch weit über das darstellbare Maß einer HP sind.
Deswegen bitte alle Bilder vorher in einem Grafikprogramm Eurer Wahl (ich verwende dazu IrfanView) auf eine maximale Breite von 640 Pixel verkleinern.
3. Internetseiten bearbeiten
Nach dem Anmelden über das Login Menü (da Ihr das hier lesen könnt, habt Ihr diese Hürde bereits genommen ;-) erscheint auf der linken Seite Euer Benutzer Menü.
Der erste Punkt im Benutzer Menü ist diese Hilfe Seite.
3.1 Artikel bearbeiten
Wenn Ihr einen Artikel bearbeiten wollt, geht Ihr mit dem Browser auf die Seite, die geändert werden soll. Auf der Seite findet Ihr neben der Seitenüberschrift ein Symbol mit einem Bleistift. Durch eine Klick auf das Bleistift Symbol wechselt Ihr in den Bearbeitungsmodus der Seite.
Lasst Euch nicht von der Überschrift "Einen Beitrag einreichen" verwirren. Das steht immer drüber, egal ob Ihr einen bestehenden Artikel bearbeitet oder einen neuen News Artikel erstellen wollt.
Jetzt könnt Ihr Eure Änderungen vornehmen.
Zum Abschluß den "Speichern" Knopf drücken. Damit sind Eure Änderungen direkt sichtbar im Internet.
Wenn Ihr wollt, könnt Ihr Euch jetzt wieder abmelden oder auf eine andere Seite zum Bearbeiten wechseln.
3.2 News schreiben
Der Unterschied zwischen einem bestehenden Artikel und einem News Artikel ist, das der bestehende Artikel fest in der Struktur der HP eingebaut ist und nicht woanders hinbewegt werden kann.
Die News Artikel gruppieren sich automatisch , abhängig vom gewählten Bereich und Kategorie, in der jeweiligen News Kategorie. Und zwar stehen die neuesten Artikel immer oben auf der Seite. Ältere News rutschen nach unten und dann auch automatisch in die "Historie" .
WICHTIG: Ihr müsst also beim Erstellen von News Artikeln genau auf den ausgewählten Bereich (der ist immer News ) und die gewählte Kategorie achten. Wählt Ihr eine falschen Bereich wird Euer Artikel garnicht erscheinen, wählt Ihr zwar News aber eine falsche Kategorie, dann erscheinen Eure News in einer anderen Abteilung.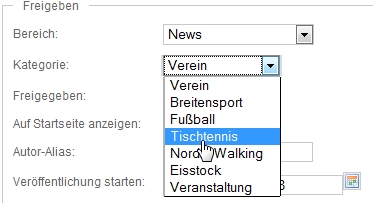
4. Bilder einfügen
Jede Seite lebt von aktuellen Informationen und besonders im Vereinsleben von aktuellen Bildern. Bitte beachtet den Hinweis "2.6 Bilder vorher verkleinern" bevor Ihr ein Bild hochladet.
Leider sind aktuelle Windows Versionen mit modernen Browser so ängstlich vor Viren, das bestimmte Funktionen im Browser nicht korrekt ausgeführt werden. Dieses Dilemma trifft auch den Firefox und Internet Explorer 9. Einwandfrei funktioniert bei mir der Internet Explorer 8. Ebenso Scriptblocker oder deaktiviertes Java verhindern saubere uploads. Dann könnt Ihr keine Bilder hochladen. Bitte ausprobieren !
Zum Einfügen eines Bildes in einen Text müsst Ihr das Bild zuerst hochladen. Dazu bitte auf den Button "Bild" am unteren Ende des Editor Fensters drücken. Es öffnet sich dann der Bilder Dialog.
WICHTIG: bitte alle Bilder in das Verzeichnis tve hochladen. Also durch eine Klick auf das tve Verzeichnis dort hin wechseln. Den "Durchsuchen" Knopf drücken, dann ein Bild von Eurem Computer auswählen (das hat ja die richtige Größe => max 640px !) und den Upload Knopf drücken.
Dann das Bild im tve Verzeichnis auswählen und den "Einfügen" Knopf (oben rechts) auswählen. Voila. Das Bild steht jetzt an der Stelle, an der Ihr den Cursor stehen hattet.
Ihr könnt das Bild noch mit der Maus verschieben oder auch verkleinern. Weiter Parameter lassen sich im oberen Symbol Menü über das Bilder Symbol auswählen. Aber macht da nicht zuviel, ein gutes Bild ist vollkommen ausreichend.
5. Termine verwalten
Ich habe Euch berechtigt, Termine im Terminkalender zu verwalten.
Der Terminbereich hat nichts mit Artikeln zu tun und ist eine eigenständige Komponente im CMS.
Wenn Ihr angemeldet seit und im Menü unter Home den Punkt Termine auswählt. könnt Ihr über das kleine Terminkalender Symbol (oben rechts) neue Einträge erstellen.
WICHTIG: Über die Kategorie legt Ihr fest, zu welcher Abteilung der Eintrag gehört. Ebenso könnt Ihr hier Veranstaltung oder auch Verein wählen.
Notwendig ist Titel, Veranstaltungsort, Kategorie, und ein Startdatum.
Alles weiteren Angaben sind optional. Dann nur den Speichern Knopf drücken und der Termin steht drin.
Es lassen sich auch wiederkehrende Einträge bzw. regelmässige Termine festlegen.
Zum Bearbeiten einfach eine vorhandenen Eintrag anklicken und bearbeiten und ggf. auch deaktivieren.
Der Terminkalender schiebt "abgelaufene" Termine automatisch in die "Historie". Das braucht Ihr also nicht selber machen.
6. Alles klar?!
Wer bis hierher durchgehalten hat, ist bestens gerüstet an der HP vom TVE mitzuarbeiten. Mit etwas Übung und regelmässigem Gebrauch geht das alles ins Blut über. Wer erst mal gemerkt hat, wie einfach das ist kann sogar Spaß daran finden.
Ich hoffe, diese kleine Anleitung hat Euch geholfen.
Fehler, Anregungen oder Kritik bitte an meine E-Mail Adresse Diese E-Mail-Adresse ist vor Spambots geschützt! Zur Anzeige muss JavaScript eingeschaltet sein! .
Bei Problemen bitte die Einleitung dieses Artikels nochmals lesen.
Viele Spaß mit der HP wünscht Euch,
Andreas Weßling
P.S.: diese Seite bitte nicht bearbeiten ;-)